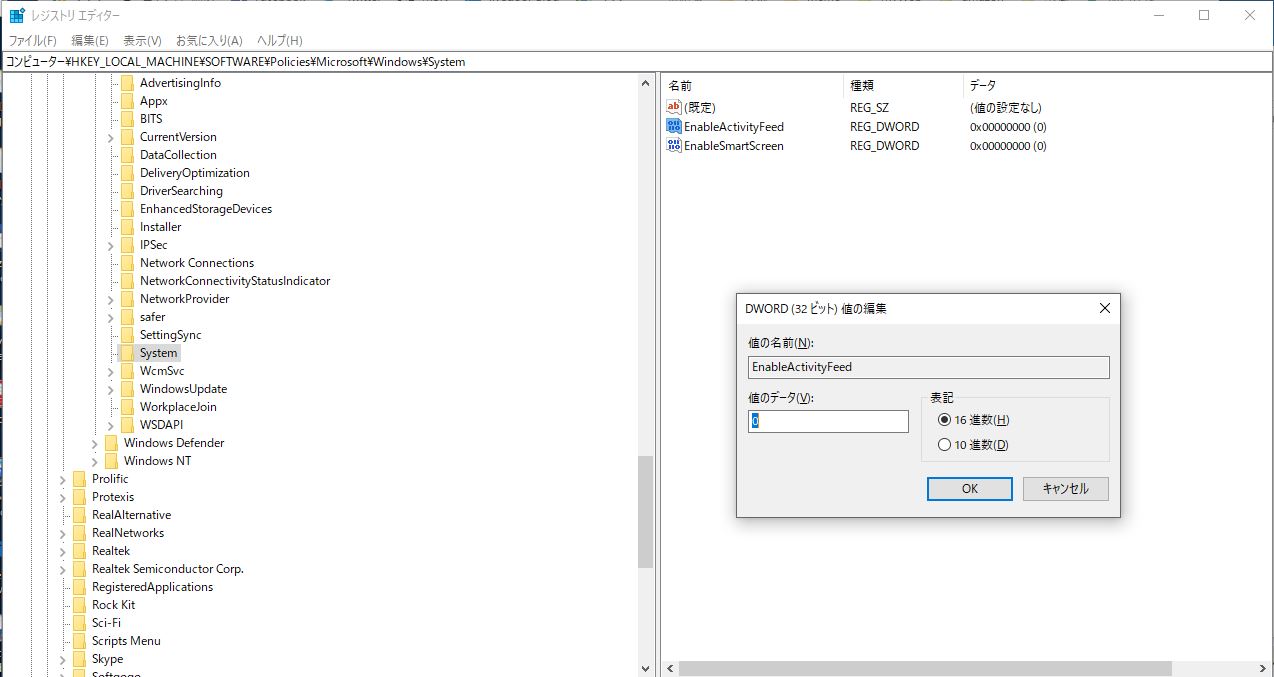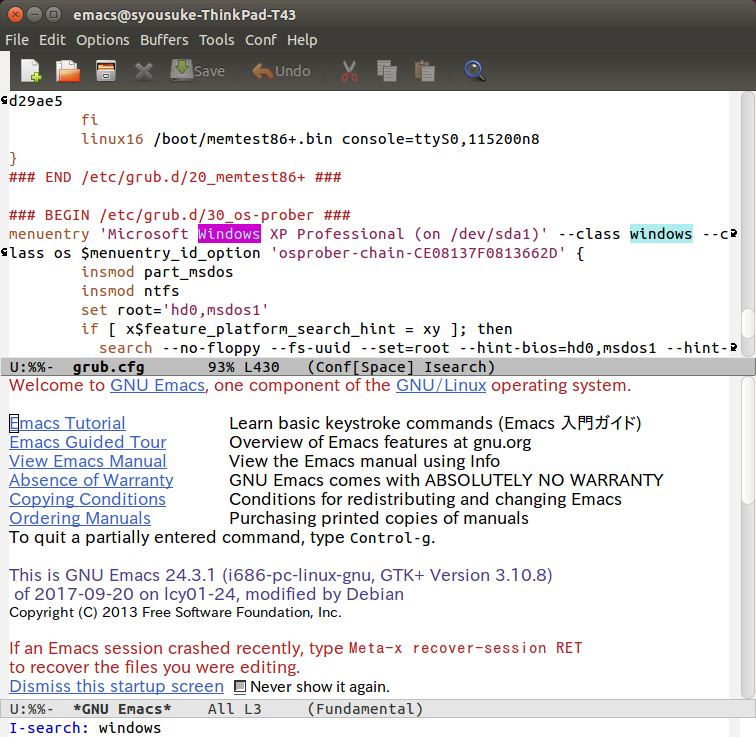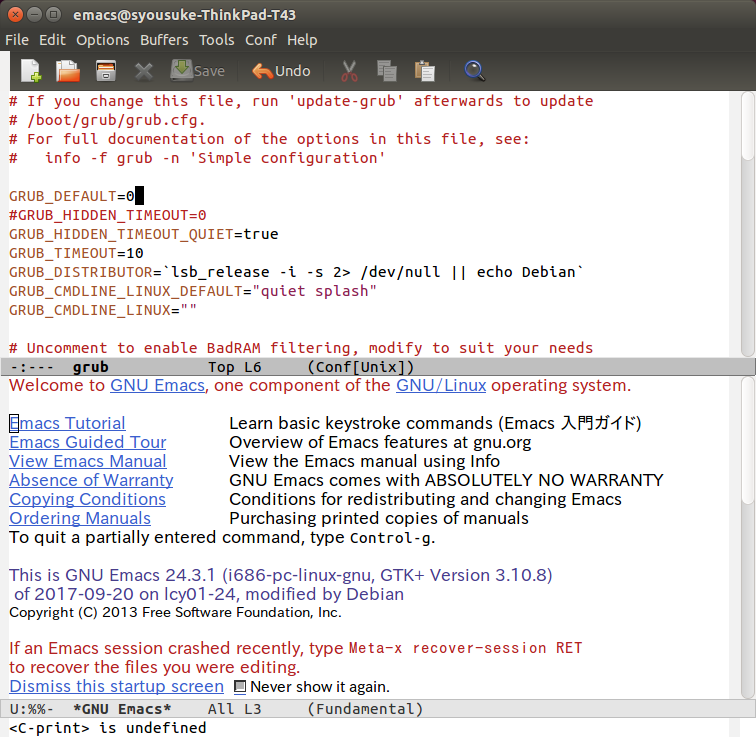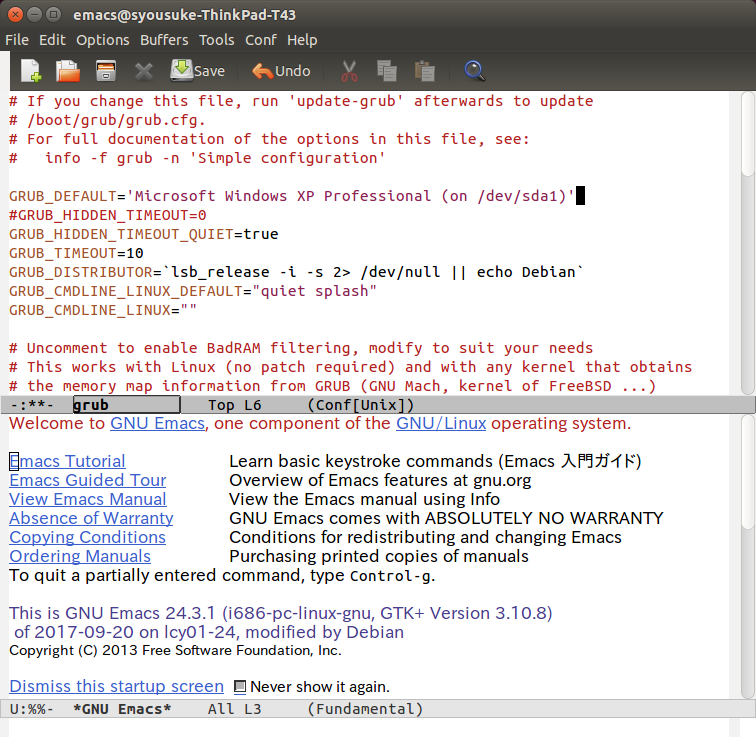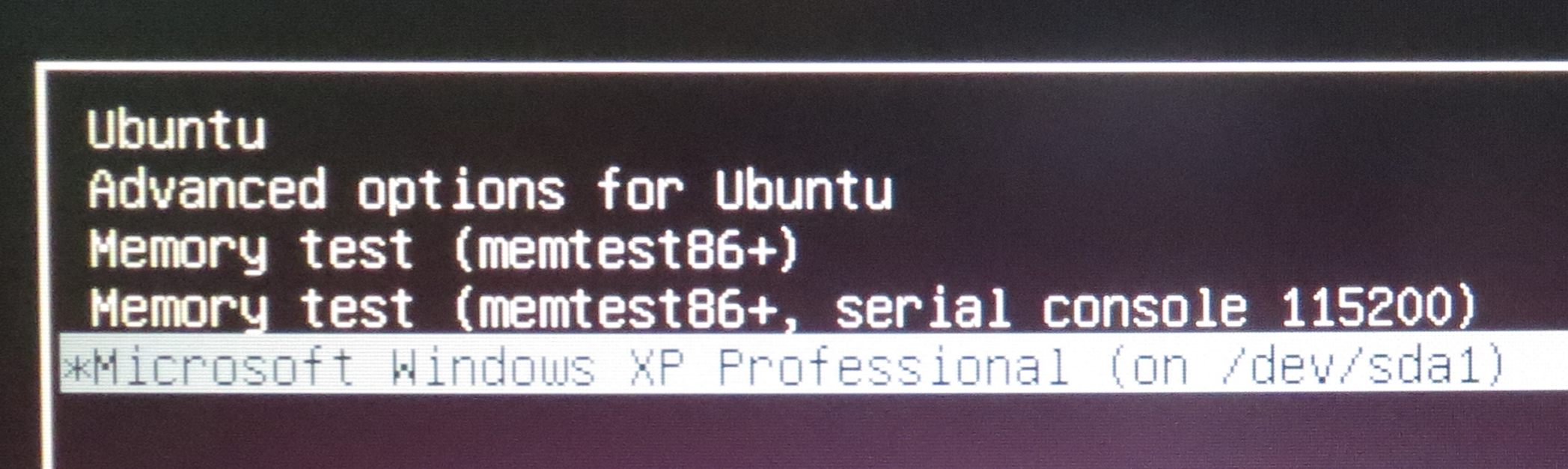win10 に TimeLine 機能が追加されて久しいですが、残念ながら未だに便利な機能だとは思えません。私はブラウザーは基本 chrome しか使わないのですが、その chrome では履歴は残らない。また、フォトビューワーは win7 時代から基本的には window photo viewer しか使いません。しかしこれもまた履歴が残らない。どうもこの TimeLine 機能には対応するアプリと、非対応のアプリがあるようなのです。自分の使いやすいアプリを対応させる方法を探してみましたが、残念ながら見当たりません。勉強不足なのかもしれませんが、こんなことにこれ以上時間をかけるメリットも見つからないのであきらめました。(^^;)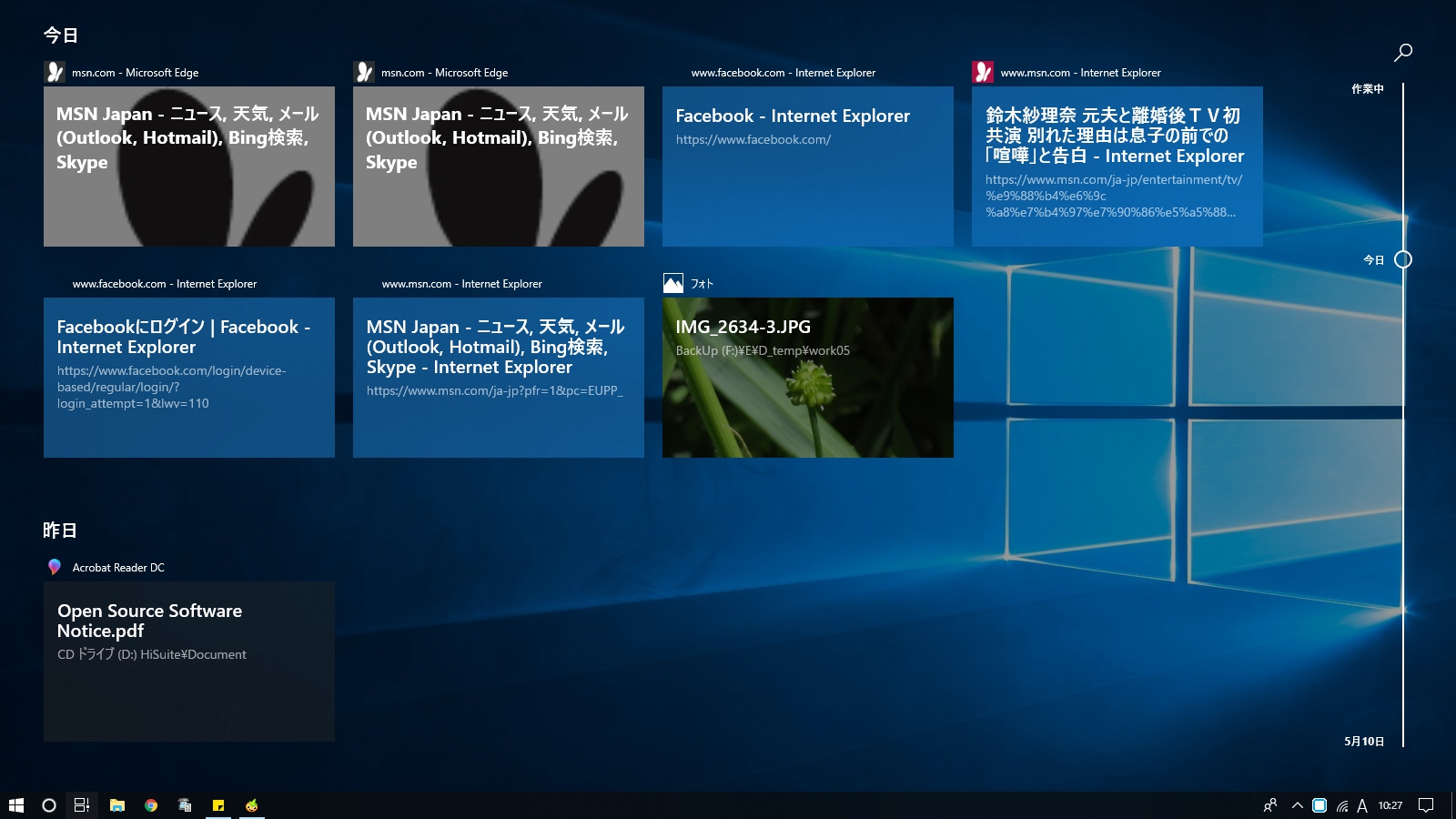
どうもマイクロソフトは推奨するのが好きなようですが、例えばマイクロソフト推奨のブラウザーである Edge など、まだまだ使い難いので chrome を使ってるわけです。もちろん好みもあると思うけど、しばらく使ってみて使い難いと判断してるわけで、その使い難いアプリをあれやこれやと手を変え品を変えて推奨してくるのは要らぬお節介というか、『強要』に近いと感じてしまいます。最近ますます windows が嫌いになってきました。OS の普及率を考えると使わないわけにはいかないけど、今後はますます Linux あたりへのシフトが濃厚になってきました。(^^;)
ということで、windows10 TimeLine 機能は、ほとんど使い物にならないにも関わらす、残ってほしくない履歴なんかが残ったりするデメリットの方が大きいのでこの機能は無効化することにしました。これでスッキリします。(笑)
コンピューター\HKEY_LOCAL_MACHINE\SOFTWARE\Policies\Microsoft\Windows\System
レジストリを編集します。
「System」のレジストリキーに、『EnableActivityFeed』という値を追加して、値のデータを『0』にします。これで TimeLine 機能は無効化されます。ちなみに『1』に設定すると有効化されます。レジストリの編集はPC再起動後に反映されます。これはあくまでも自分用の備忘録なので、もしご参考にされるようでしたら、レジストリの編集にはリスクを伴いますのでくれぐれも自己責任でおねがいしますね。
<追伸>
たった今、この記事をアップして間もなくですが、
>Windows 10のタイムライン機能でChromeも表示可能に。マイクロソフトがChrome拡張機能をリリース
こんな記事を発見しました。(^^;)
縁が無いんですね。というか、chromeの普及率を考えれば即座に対応するべきやったんではないでしょうか、やることが遅すぎると思うのは私だけかな? 確かにchromeが表示されるようになればかなりの進歩ですが、他にも表示されないアプリが多すぎることを考えると、やはりまだ使える機能ではなさそうです。よって、『タイムライン機能は無効化』で運用します。(笑)