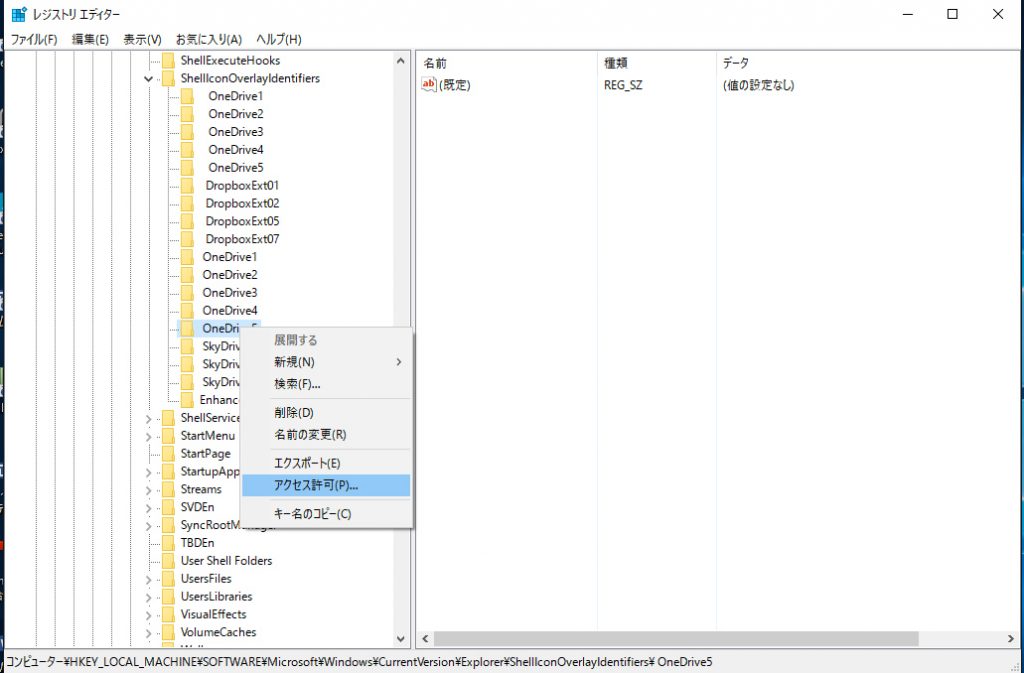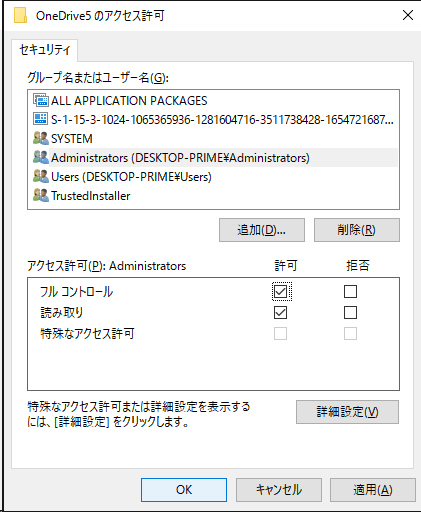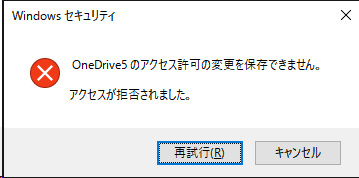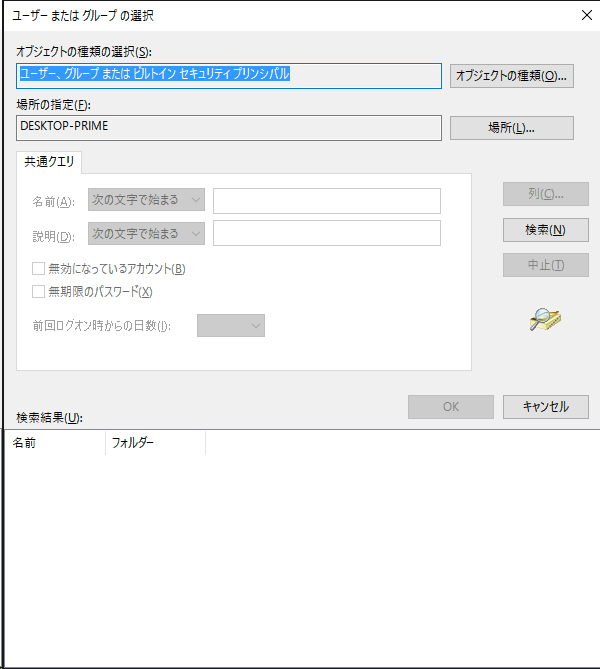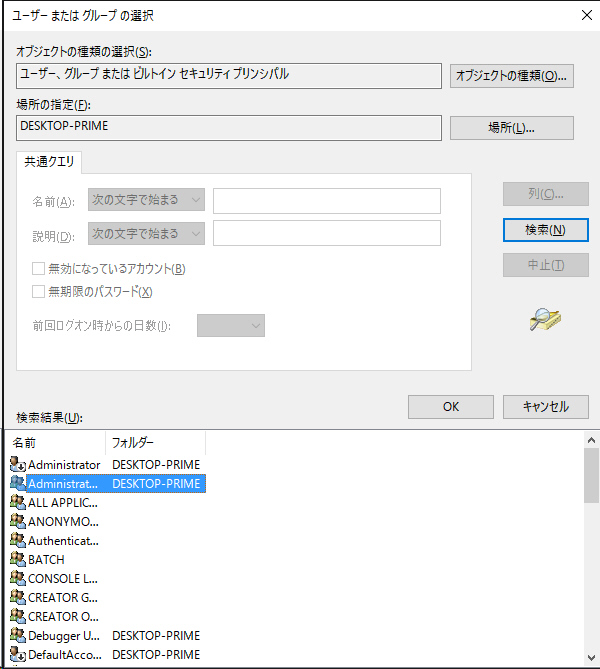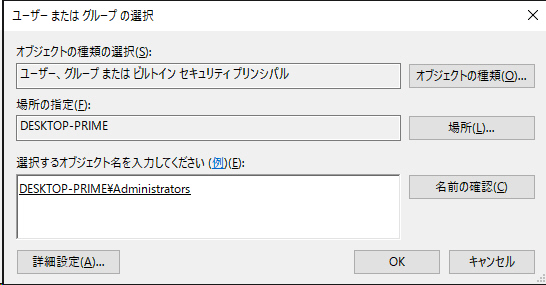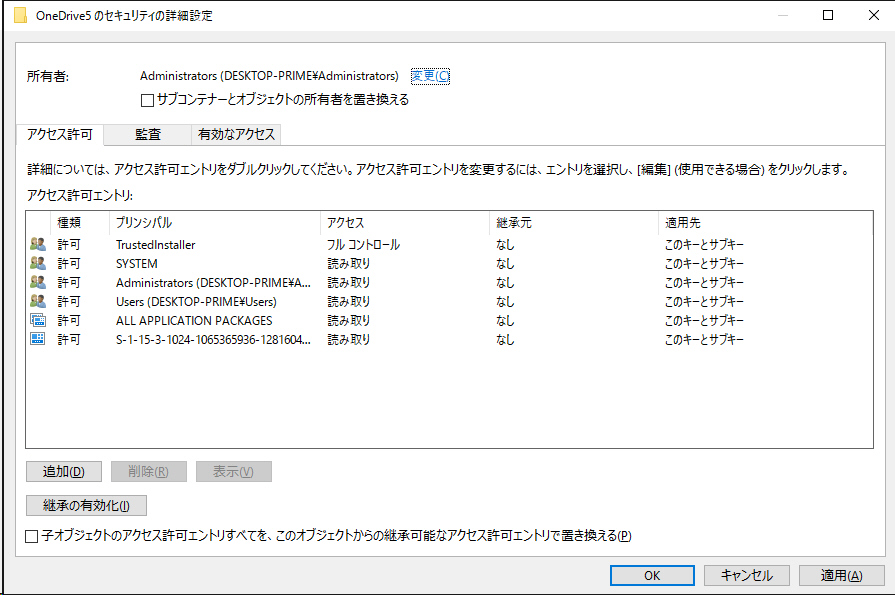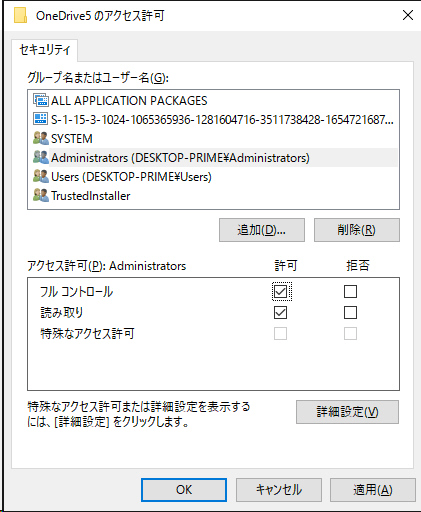クラウドストレージのオーバーレイアイコンが表示されなくなって原因を調べたら、オーバーレイアイコンの設定数が15に制限されているらしい。今やクラウドストレージのサービスは各社が出しているので、お試しやらなんやらで OneDrive や Dropbox をはじめ、今やなくなってしまったサービスを含めると相当数の設定が残っている。1社で複数の設定を使うので、15で足りるわけがない。当然オーバーしたものは設定が無効になってしまう訳だ。
ということで、オーバーレイアイコンのレジストリを整理したわけであるが、windowsか、アプリか、何が原因なのかは調べてないが、知らぬ間に削除したはずのレジストリが復活してしまう。そのため、制限数を超えたオーバーレイアイコンは表示されなくなる。その都度レジストリを触ってたわけなのであるが、今度はなぜか復活したレジストリの所有者が変わってしまっているのだ。そのせいでレジストリを編集できなくなってしまった。
レジストリ所有者が、「administrators」 から「 TrustedInstaller」になってしまった。
どうも、「 TrustedInstaller」は「administrators」よりも偉いようで、「 TrustedInstaller」がダメと言ってると「administrators」の権限では作業できないということのようなのです。
じゃぁ、「 TrustedInstaller」所有のファイルは編集することができないのか?
と、いうことで調べてみた。
要は、ファイル所有者を「 TrustedInstaller」から「administrators」に変えればいいわけで、そうすれば「administrators」権限で編集することができる。
以下にその方法を備忘録
レジストリエディタを起動。左側のツリービューで、アクセス権を変更するキーを選択。右クリックメニューから「アクセス許可」をクリック
HKEY_LOCAL_MACHINE\SOFTWARE\Microsoft\Windows\CurrentVersion\Explorer\ShellIconOverlayIdentifiers
「administrators」を選んで「フルコントロール」にチェックを入れて「OK」をクリック
現状ではキーの所有者が「 TrustedInstaller」になってるので、「administrators」権限では拒否されるので、これから所有者を「administrators」に変更するために、もう一度、「(キー)のアクセス許可」ウインドウから「詳細設定」をクリックする。
「(キー)のセキュリティーの詳細設定」ウインドウ
変更前なので所有者は、「 TrustedInstaller」になってる。
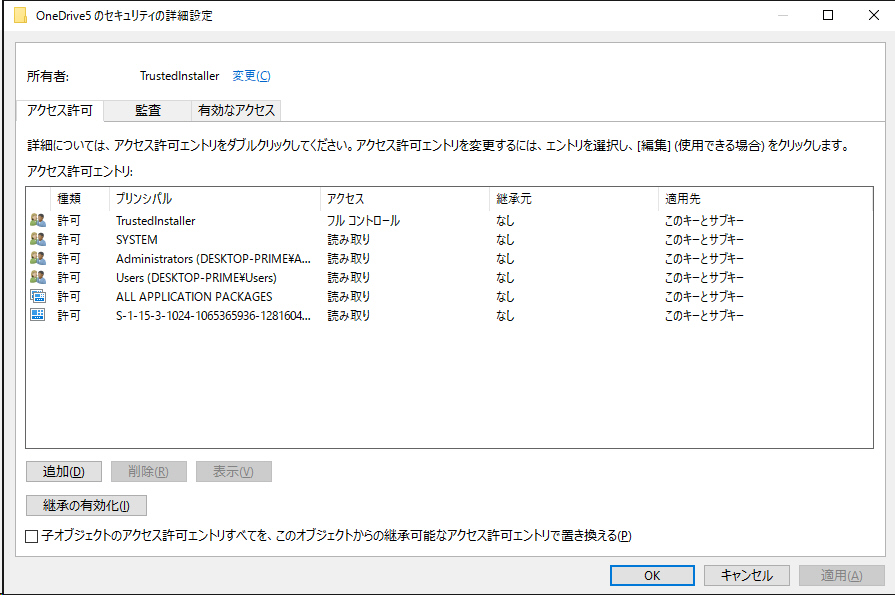
所有者の「変更」をクリックする。
さらに「詳細設定」をクリックする。
そして「検索」をクリック
検索結果から「administrators」を選択して「OK」をクリック
「選択するオブジェクト名を入力してください」の欄に「administrators」が表示されているのを確認して「OK」をクリックする。
所有者が「administrators」に変わってることを確認して「OK」をクリックする。
「(キー)のセキュリティーの詳細設定」ウインドウで、「administrators」を選び、「フルコントロール」にチェックを入れて「OK」をクリックする。
これで、アクセス権が「 TrustedInstaller」から、フルコントロールを許可された「administrators」に変わったので予定のキーを編集可能となる。
以上