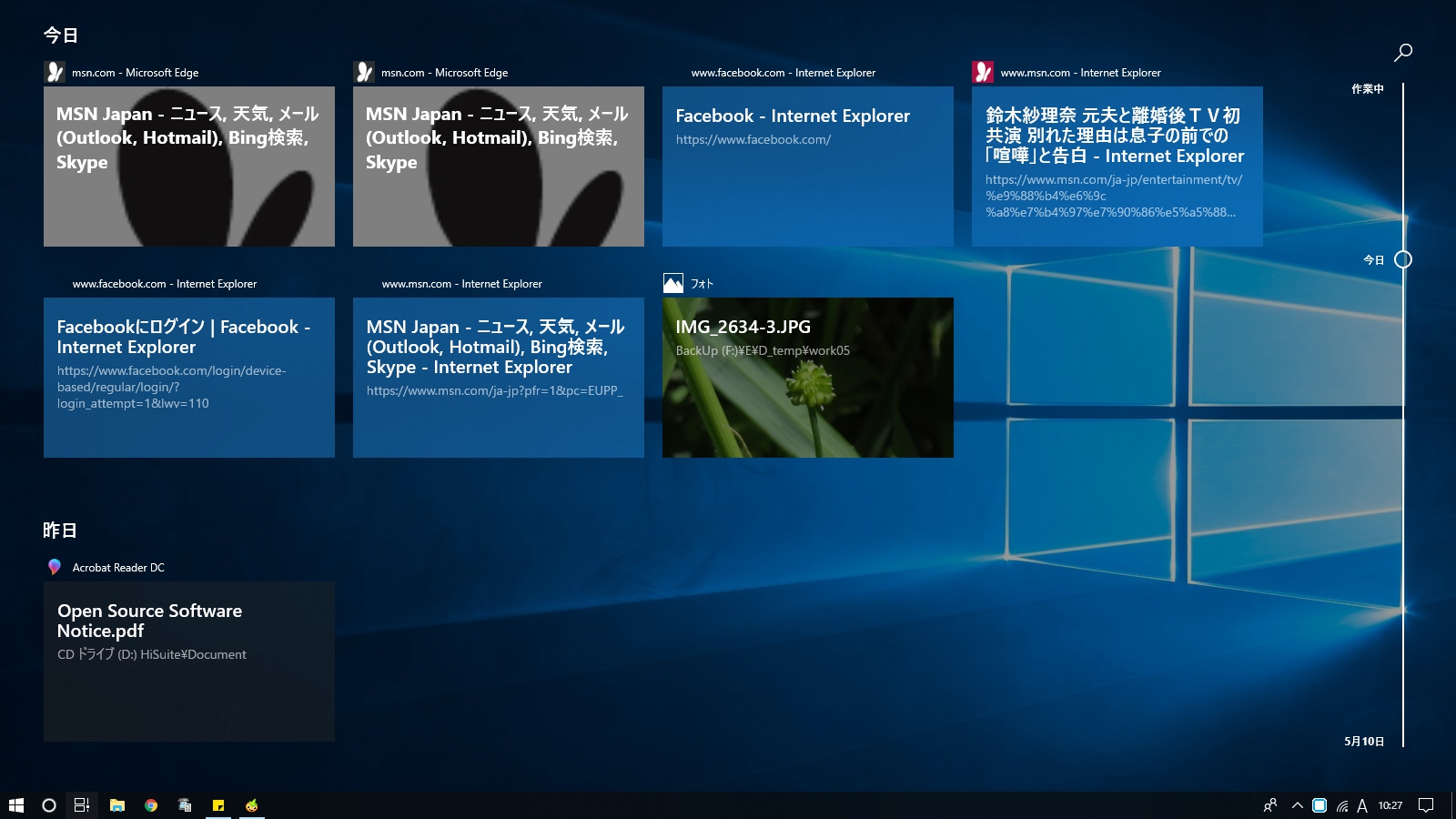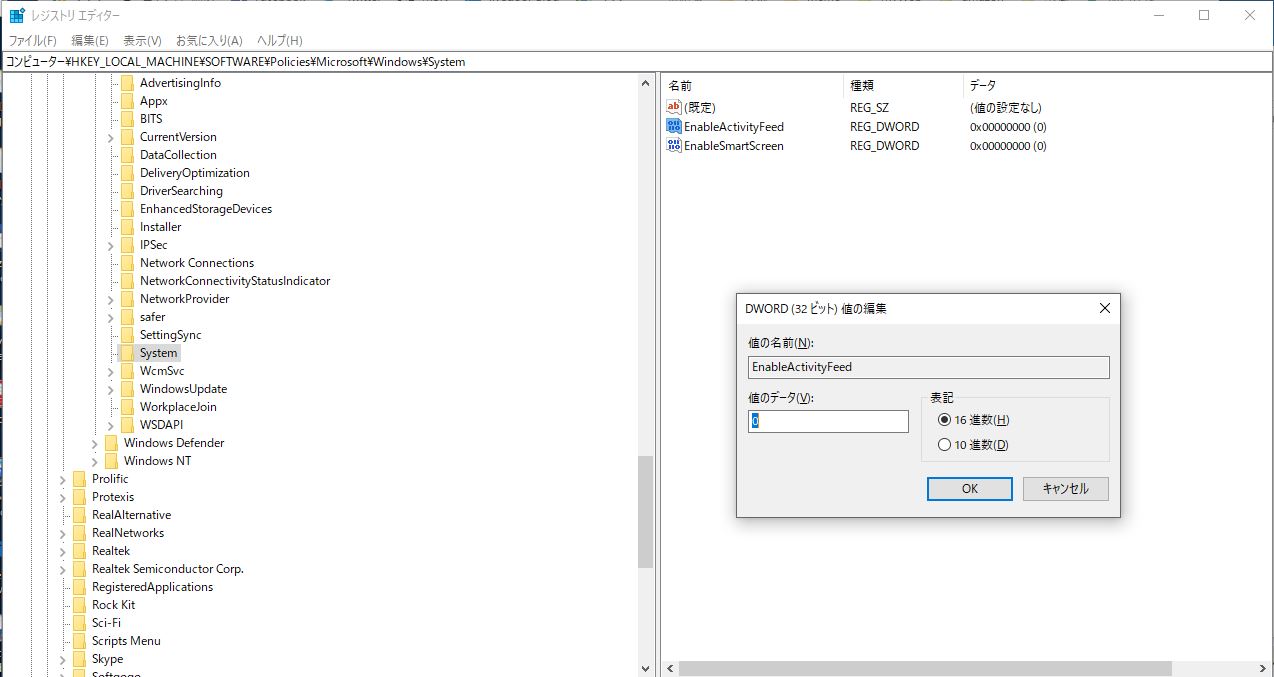めったに使うことの無い『タスクスケジューラー』を数年ぶりに起動してみると、『選択されたタスク〇〇〇・・・・〇〇〇が存在しません。現在のタスクを表示するには、[最新の情報に更新]をクリックしてください。』のエラーメッセージが出現。
あっそうと思いながらOKボタンをクリックしてメッセージを消すと、次から次から違うタスクのエラーメッセージが現れてタスクスケジューラーさえ終了できない。約80回くらいクリックしたかな?エラーメッセージが無くなるまでタスクスケジューラーを終了することもできないので参りました。
ところで、このエラーには今まで気付くことも無かったくらいなので、普段winndows10を使用する分に大した問題は無なそうだが知ってしまうと無視は出来ない。と言うことで、取った対策を備忘録しておきます。
色々と方法はありそうですが、手っ取り早く簡単に処理する方法が見つかったのでそれを記録します。
『Windows10からWindows7に戻したら日本語入力ができなくなった場合の対処法』(魚拓)
こちらのwebの<大量のタスクの復旧>という欄に分かりやすく解説して下さってるのでそちらを参照。
Repair Tasks というツールを使って処理すると簡単に修復してくれます。ただし、それぞれの環境によって違うと思いますがこのツールで処理できないタスクが残るようです。私の場合10件ほど残りました。
で、残った未処理のタスクを手動処理するのにはここを参照
『タスクスケジューラを起動すると「選択されたタスクは存在しません」と表示される』(魚拓)
暇なときに、一件ずつコマンドプロンプト(管理者)から削除します。
私の場合、無事にすべてのエラー対象だったタスクは削除処理できました。
あ~~~スッキリ♪
ちなみにプロンプト画面に入力するコマンドラインは
schtasks /delete /TN “タスク名” /F
ですが、このタスク名というのはエラーメッセージに吐き出される〇〇〇・・・・〇〇〇この赤字の部分になります。
『選択されたタスク〇〇〇・・・・〇〇〇が存在しません。現在のタスクを表示するには、[最新の情報に更新]をクリックしてください。』
おまけ
エラーメッセージをコピーできないと思ってられる方が多いようですが、文字を選択コピーは出来ませんが、メッセージをアクティブにしてから、Ctrl + C のショートカットキー使用でコピーできますので簡単ですよ。